1. 예약 종료 하는 이유는?
퇴근시간이 임박했는데, 컴퓨터는 안 꺼지고, 그렇게 마음이 조급했던 적이 있을 것이다. "시스템 종료" 누르다가 "다시 시작"을 눌렀을 때의 그 슬픔은 말로 표현하지도 못한다. 그때에 컴퓨터를 빠르게 자동으로 종료할 수 있도록 프로그램화해놓자.
2. 예약 종료하는 방법
2-1. 1시간 후, 특정 시간 후 예약 종료하기
[Windows] + [R]을 눌러서 실행 창을 연다.
shutdown -s -t 3600
이렇게 입력하자.
shutdown shutdown을 실행해라
-s 시스템 종료
-t 3600 3600초(1시간) 후에
즉시 종료하고 싶다면,
-t 0을 입력하면 된다.
2-2. 작업 스케줄러를 활용하여 특정 시간에, 퇴근 시간에 예약 종료하기
시작 버튼을 눌러서, "작업 스케줄러"를 실행하자.
"기본 작업 만들기"를 클릭하자.
작업의 이름을 입력하자. 나는 "Turn off Computer At 6"로 입력했다.
출근하면 컴퓨터를 켜기 때문에, 그냥 매일 실행되도록 하자.
시작 시간은 퇴근시간으로 맞추자! 매일매일 실행할 테니까, 매 1일 마다로 한다.
"프로그램 시작"을 선택하자.
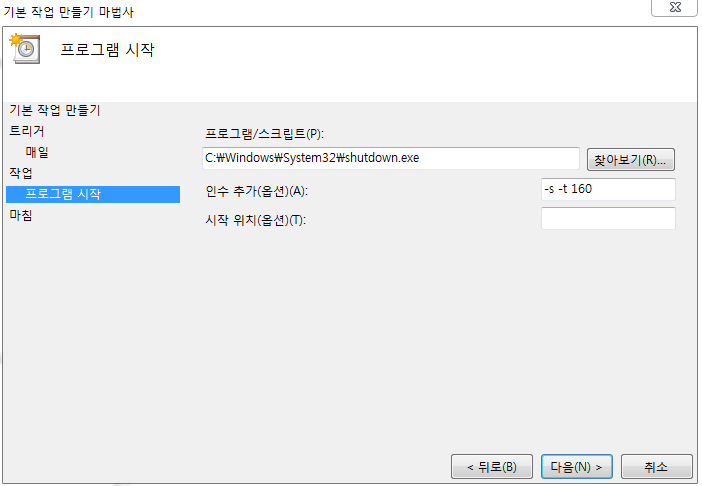
프로그램을 "C:\Windows\System32\shutdown.exe"를 선택하자. "찾아보기"를 눌러서 해당 경로의 "shutdown.exe" 파일을 선택하자.
"인수 추가(옵션)" 에는 "-s -t 60"으로 하자.
60초로 해야지 그렇지 않으면, 컴퓨터가 바로 꺼지는 불상사가 생긴다. 60초 정도 여유를 줘야, 하던 것을 저장할 수 있다!
마침을 누르자.
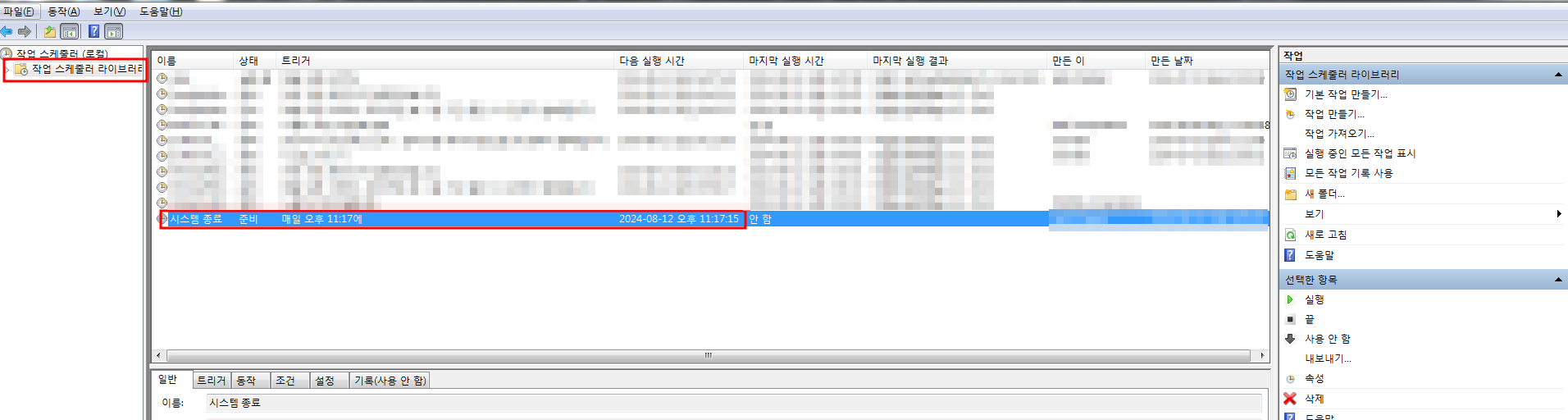
새로 추가한 작업이 생성된 것을 확인할 수 있다.
테스트해보고 싶으면, 오른쪽에 "실행"을 클릭하자.
1분 후에 컴퓨터가 종료된다고 메시지가 뜬다.
테스트 완료!
응용
5시 30분에 1800초(30분) 후에 실행되도록 작업 스케줄러를 실행하자.
그러면 30분 전부터 알림이 오기 때문에 퇴근 준비를 빠르게 할 수 있다!
추가 설명.
shutdown -a : 시스템 종료 취소
shutdown -r -t 0 : 즉시 재시작, "-r" 이 재시작하라는 말이다.
'유용한 스토리' 카테고리의 다른 글
| 석유 시추 및 생산 과정 (1) | 2024.08.27 |
|---|---|
| 2024년 기준 일가정양립 지원제도 (0) | 2024.08.20 |
| [스크랩] 일반 직장인들을 위해 추천하는 투자 포트폴리오 (1) | 2024.08.12 |
| [스크랩] 미국 월배당 etf 추천 (0) | 2024.08.08 |
| 군용차의 모든 것: 역사, 종류 및 현대의 활용 (0) | 2024.08.06 |



